CMake 快速上手:跨平台 C++ 專案建置
Table of Contents
這篇文章紀錄我入門學習 CMake 的心得
為什麼需要 CMake?
簡單來說,因為 C++ 的跨平台編譯很麻煩。
雖然 C++ 程式碼本身是可以跨平台的,但每個平台使用的編譯工具鏈卻大不相同。
Linux 使用 Makefile,Windows 使用 Visual Studio 專案,而 macOS 則可以使用 Xcode 專案或 Makefile,這些格式彼此不兼容。因此,即使程式碼是通用的,跨平台編譯專案仍然困難重重。。
針對這個問題,除了同時維護多個個專案之外,還可以考慮像 CMake 這類的工具。
CMake 的賣點就是幫助我們處理不同平台的編譯工具鏈。我們只需撰寫一份與平台無關的 CMake 腳本,然後讓 CMake 充當中介,負責操作當前平台的編譯工具鏈。這樣,我們在 Windows 上編譯專案時,CMake 會生成 Visual Studio 專案;在 macOS 上編譯時,則會生成 Xcode 專案。
我個人時常在 Windows 和 macOS 之間切換,偶爾需要在 Linux 上工作。使用 CMake 可以節省我的時間和精力,避免在每個平台都要再學習一次建構系統的成本。
Hello CMake!
馬上開始寫第一個 CMake 專案。
CMake 規定,專案腳本的入口一定是個叫做 CMakeLists.txt 的純文字檔。所以我們在專案目錄下創建兩個檔案:CMakeLists.txt 和 main.cpp。
這是 CMakeLists.txt 的內容:
cmake_minimum_required(VERSION 3.21) # 設定最低版本要求
project(HelloCMake) # 設定專案名稱
add_executable(MyHomework main.cpp) # 指定執行檔和原始碼
這就是最簡單的 CMake 專案,只需要三行。這三行滿足了專案最基本的需求: 編譯 main.cpp 並產出執行檔 MyHomework.exe。
CMake 用的是自家的腳本語法,本文不會著墨太多在腳本語法上,一開始只要知道 cmake_minimum_required()、project()、add_executable() 這些是內建函數就行了,參數用空白分隔。
add_executable() 函數指定了執行檔和原始碼。在這個例子中,MyHomework 是執行檔名稱,main.cpp 是原始碼。可以有多個原始碼,檔名間用空白分隔。
井字號可以寫註解,讓腳本更容易閱讀。
main.cpp的內容就不多說了:
#include <iostream>
int main() { std::cout << "Hello CMake!" << std::endl; return 0; }
編譯專案
接著,用以下命令指示 CMake 來編譯專案:
cmake -S . -B build # 產生當前平台專案檔
cmake --build build # 編譯專案
我們剛剛提過,CMake 不會自己編譯專案,而是產生當前平台的專案檔,然後再呼叫對應的編譯工具編譯。這兩行命令就是這個過程的兩個步驟。
-S 和 -B 是 CMake 的兩個參數,-S 參數指定專案的來源目錄,-B 參數指定編譯目錄。這樣 CMake 會在 build 目錄下產生對應的專案檔,然後用 --build 編譯專案。
這裡我們引入了一個新的概念,就是「來源目錄」和「編譯目錄」的區分。
來源目錄是指程式源碼的所在(也是 CMakeLists.txt 所在的目錄)。而編譯目錄則是用來放編譯產生的副產品的目錄,包括 CMake 替我們產生的當前平台專案,編譯暫存檔,以及最終編譯完成的執行檔。這些檔案是 CMake 和編譯器產生的,不是原始專案的一部分。
這樣做的好處是,分開編譯目錄和來源目錄,不會污染原始專案,比較好做版本控制。另外,也方便清理副產品。
依照 CMake 的慣例,編譯目錄通常是名為 build 的子目錄。在本例中,我們看一眼 build 子目錄,可以看見 CMake 為我產生的 VS2019 專案:
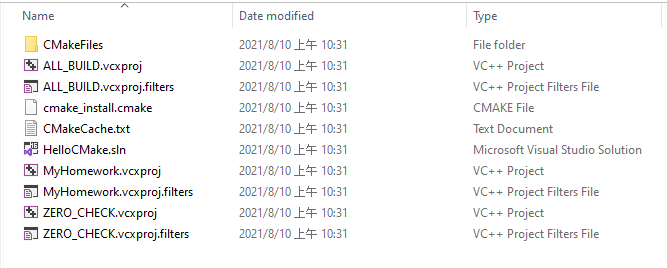
最後 cmake --build build 命令,就會驅動當前平台的工具練,然後實際編譯專案。在本例中,這個命令會呼叫 MSBuild 編譯專案。
當然,徑直打開 Visual Studio 來建構專案也可以,不一定要假手 CMake。
指定建構系統
除了完全交由 CMake 決定之外,也可以用 cmake -G 直接指定建構系統,例如 Visual Studio 2019、Makefiles、Xcode 等等。
-G 參數後面接的是建構系統的名稱,例如 Visual Studio 17 2022 就是 Visual Studio 2022,Unix Makefiles 就是 Makefiles,Xcode 就是 Xcode。 當然,你的電腦上要有對應的建構系統才行。完整的建構系統支援清單,請參考這個CMake官方文件連結
# 產生不同平台的專案的例子
cmake -G "Visual Studio 16 2019" -S /source -B build
cmake -G "Visual Studio 15 2017" -S /source -B build
cmake -G "Unix Makefiles" -S /source -B build
cmake -G Xcode -S /source -B build
cmake -G Ninja -S /source -B build
指定 Debug/Release 編譯組態
開發時我們常常需要 Debug 和 Release 兩種編譯組態。
可用 --config 指定編譯組態
cmake --build . --config Release
cmake --build . --config Debug
注意,這個參數只對 Visual Studio 和 Xcode 這類可以切換 Debug/Release 的專案有用,對 Makefiles 無效。
比較完整的 C++ 專案範例
看完了上面的極簡三行,接著是一個比較完整的 CMake C++ 專案範例。在剛剛的基礎上,加入 C++ 專案常見的標準備配置:標頭檔、多個原碼檔案、指定 C++11/14/17 版本標準、第三方程式庫的 include 路徑和 linker 路徑等等。有了這些,應該足以應付大多數開發需求。
cmake_minimum_required(VERSION 3.21)
project(MyProject)
# 要求 C++17 標準
set(CMAKE_CXX_STANDARD 17)
# 多個原始碼檔案和標頭檔
add_executable(MyApp main.cpp work.cpp header1.h header2.h)
# 設定 include 目錄
target_include_directories(MyApp PRIVATE "C:/path/to/include")
# 設定 lib 目錄
target_link_libraries(MyApp PRIVATE "C:/path/to/lib")
藉由 target_include_directories() 和 target_link_libraries() 函數,我們可以告訴編譯器,要去哪裡找第三方標頭檔和函式庫,記得要給絕對路徑。
Win32 視窗程式
如果要開發 Win32 視窗程式,可以添加以下 CMake 設定:
# 關鍵字 WIN32 指明是 win32 視窗程式
add_executable(MyWin32App WIN32 main.cpp work.cpp header.h pch.h)
# 設定寬字元
target_compile_definitions(MyWin32App PRIVATE UNICOD _UNICODE)
- 用
WIN32關鍵字指明是 win32 視窗程式,這樣程式入口會從main()變成WinMain() - 定義
UNICODE和_UNICODE告訴 VC++ 怎麼處理寬字元