2021-08-10
CMake:快速上手跨平台 C++ 專案建置
為什麼需要 CMake?
簡單講,C++ 語言本身雖然跨平台。但是編譯 C++ 的工具鏈卻不跨平台。
Linux Makefile 和 Windows Visual Studio 互不相通,即使撰寫了完全平台獨立的 C++ 程式碼,想在 Linux 上編譯 Windows 專案往往相當困難。
針對這個問題,除了同時維護兩個專案之外,還可以考慮 CMake 這類跨平台工具。
藉由 CMake ,我們可以寫一份完全中立、跟平台無關的專案腳本,編譯時才轉換成當前平台的工具鏈。比如當我想在 Windows 平台上編譯時,CMake 就為我產生一個 Visual Studio 專案。同理,當我需要在 macOS 上編譯時,就產生 Xcode 專案。接著就能用本機工具鏈編譯專案了。
我個人的主力工作平台是 Win10+VS2017,副平台是 iOS+Xcode,偶爾需要跑一下 Linux。CMake 可以節省我的時間精力,避開每個平台都需再學習一次建構系統的成本。
Hello CMake!
馬上開始第一個 CMake 專案。
首先在專案目錄下添加兩個檔案:CMakeLists.txt、main.cpp。
CMake 規定,專案腳本的入口一定叫做 CMakeLists.txt,是個純文字檔。不用說 main.cpp 就是 C++ 原始碼。
給 CMakeLists.txt 添加內容:
cmake_minimum_required(VERSION 3.10) # 設定最低版本要求
project(HelloCMake) # 專案名稱
add_executable(MyHomework main.cpp) # 執行檔名叫 MyApp,原始碼 main.cpp
三行即可完成一個最簡單的 CMake 專案。目標是編譯原始碼 main.cpp 並產出可執行檔 MyHomework.exe。
CMake 用的是自家的腳本語法,本文不會著墨太多在腳本語法上,一開始只要知道 cmake_minimum_required()、project()、add_executable() 這些是內建函數就行了。
實際編譯專案
再來,該怎麼編譯專案呢?
我們剛剛提過 CMake 的轉換超能力,請用以下指令,把 CMake 腳本轉換成真正可編譯的專案:
mkdir build # 建立名為 build 子目錄
cd build # 進入子目錄
cmake .. # 讀取 CMakeLists.txt 並生成本機專案
我的開發環境是 Windows 10 + Visual Studio 2019 的組合,所以 CMake 產生了 VS2019 專案。
看一眼 build 子目錄裡的 VS2019 專案:
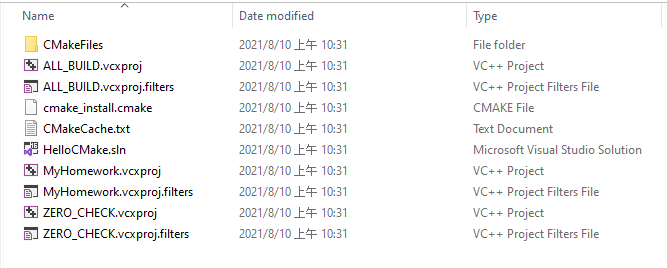
我們給 cmake 的第一個參數是 ..,也就是CMakeLists.txt 所在的路徑位置。經 CMake 解析腳本,便會在當前目錄產生本機專案檔。以本例來說,CMakeLists.txt 和原始碼位於 build 的上層目錄 (..),而自動產生的 VS2019 檔案就在子目錄 build 內。
這是 CMake 的慣例,將產生的檔案和原始專案區分開來,不污染原始專案。一旦該子目錄放進版控忽略清單後 (如 .gitignore),這些轉換產生的檔案就不會影響版控,相當方便。
最後打指令 cmake --build . 編譯程式。(別忘了最後有個 .)
當然,徑直打開 Visual Studio 或者任何對應的 IDE 也可以,不一定要透過 CMake 編譯。
CMakeLists.txt 範例
接著是一個比較完整的 C++ 專案範例。包含標頭檔、原始檔、指定 C++11/14/17 版本標準、引用第三方程式庫的 include 路徑和 link 路徑、等等 C++ 專案常見的標準備配。應該足以應付大多數的簡單需求。
cmake_minimum_required(VERSION 3.16)
project(MyProject) # 專案名稱
set(CMAKE_CXX_STANDARD 11) # 要求 C++11 標準
add_executable(MyApp main.cpp work.cpp header.h pch.h) # 執行檔和原始碼
include_directories("C:/path/to/include") # 設定 include 目錄
target_link_libraries(MyApp "C:/path/to/lib") # 設定 lib 連結
注意 include_directories() 和 target_link_libraries() 要給絕對路徑,例子:
include_directories("D:\freeglut\include")
target_link_libraries(Target1 "D:\freeglut\lib\freeglut.lib)
指定 Debug/Release 編譯組態
呼叫 cmake --build 編譯時,可搭配 --config 指定編譯組態
cmake --build . --config Release
cmake --build . --config Debug
共有四種組態: Debug、Release、RelWithDebInfo、MinSizeRel。
指定編譯器
本機上有多個編譯器可選的話,可在轉換步驟加 -G 指定工具鏈
cmake -G "Visual Studio 16 2019" /path/to/source
cmake -G "Visual Studio 15 2017" /path/to/source
cmake -G "MinGW Makefiles" /path/to/source
cmake -G "Xcode" /path/to/source
參考連結:編譯器列表
指定 32/64-bits
用 -A 指定架構
cmake -G "Visual Studio 16 2019" -A Win32 /path/to/source
cmake -G "Visual Studio 16 2019" -A x64 /path/to/source
cmake -G "Visual Studio 16 2019" -A ARM /path/to/source
視窗程式
這是個簡單的 Win32 視窗程式範例:
cmake_minimum_required(VERSION 3.16)
project(MyWindowProject) # 專案名字
set(CMAKE_CXX_STANDARD 11) # 指定 C++11 標準
add_compile_definitions(UNICOD _UNICODE) # 寬字元設定
add_executable(MyWin32App WIN32 main.cpp work.cpp header.h pch.h) # 關鍵字 WIN32
target_precompile_headers(MyWin32App PRIVATE pch.h) # 預編譯標頭檔
有些特別注意事項:
- 用
WIN32關鍵字指明是 win32 視窗程式,程式入口會從main()變成WinMain() - 定義
UNICODE和_UNICODE告訴 VC++ 怎麼處理寬字元 target_precompile_headers()預編譯標頭檔 (可放#include<windows.h>)
編譯後複製資源 (如 shader)
我自己寫 Diret3D 程式時,預期每次編譯後都複製 shaders 到執行檔目錄。以下 CMake 指令可以達成:
add_custom_target(
copy_shader_files
${CMAKE_COMMAND} -E copy ${CMAKE_SOURCE_DIR}/shaders.hlsl ${CMAKE_BINARY_DIR}
)
add_dependencies(Target1 copy_shader_files)
參考連結
本篇文章的目的,是希望以最少的廢話和步驟,快速開始編譯第一個跨平台 C++ 專案,並刻意跳過非必要的高級功能,這也是我個人學 CMake 的目的。進階學習請參考以下連結:
- CMake 官方教學
- CLion Quick CMake tutorial
- An introduction to Modern CMake
- Qt5 Projects with CMake
- 用CMake在建置時複製檔案到輸出執行檔的目錄